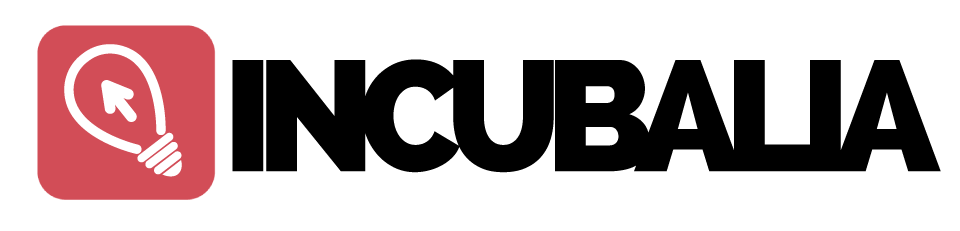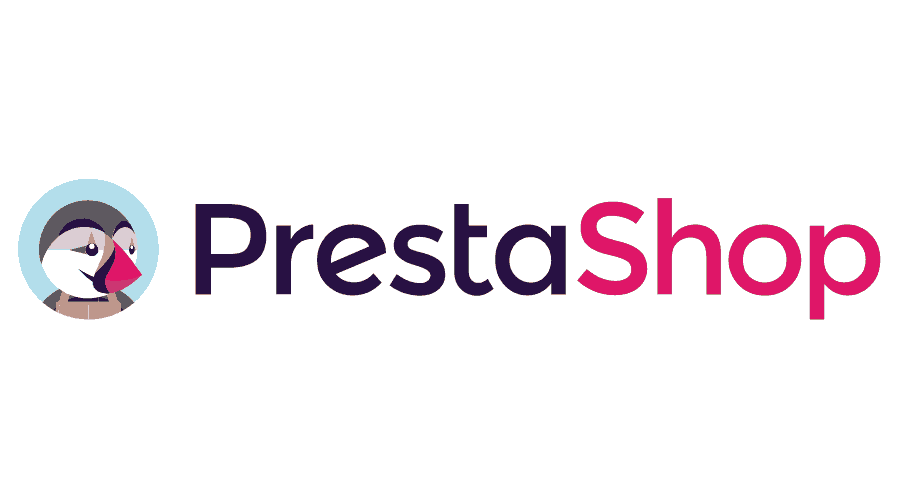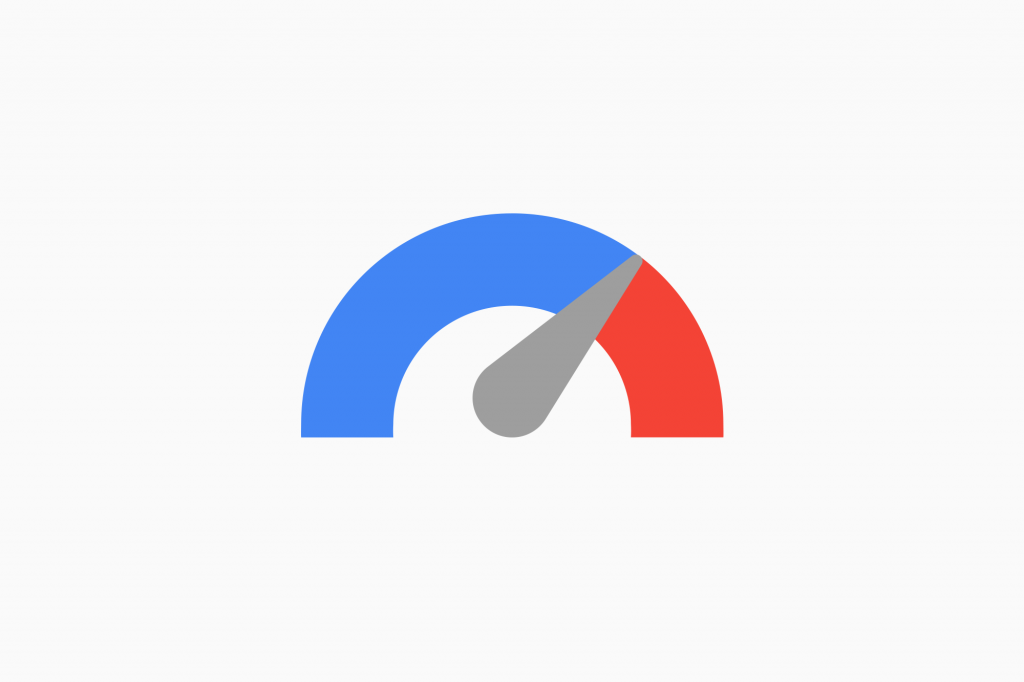Al llevar varios años de recorrido en el mundo del e-commerce, en Incubalia sabemos cuales son, en general, las dudas que los clientes tienen sobre la gestión de sus tiendas online, y uno de los temas que más importancia genera es cómo crear un archivo en formato .csv para importar directamente los productos al Prestashop. En este artículo de nuestro blog os presentamos un tutorial de como llevarlo a cabo.
Cuando se necesita gestionar un catálogo con un gran número de referencias (productos) hacerlo de forma manual puede convertirse en una tarea costosa y en la que vamos a tener que destinar mucho tiempo. Con la generación de los archivos .csv nos ahorramos todo este trabajo al poder generar/gestionar el catálogo directamente con la subida de un fichero.
Disponer de software necesario Microsoft Excel o Open Office Calc.
Para poder gestionar archivos .csv necesitamos un programa de hojas de cálculo, podéis utilizar Microsoft Excel o Open Office Calc. Nosotros en Incubalia utilizamos Excel, por lo que este manual estará enfocado para este programa.
Creación de archivos .csv para subir productos
1- Descargar el archivo .csv de ejemplo para productos.
2- Abrir el programa Excel y desde allí abrir el documento .csv previamente descargado.
3- Se abre el archivo y podemos ver las columnas de definen los diferentes parámetros del producto. Estos són los campos que debemos rellenar para que el producto muestre la información que definamos. Los siguientes campos són obligatorios:
| Campo | Función |
|---|---|
| Activo (Active) (0 = No, 1 = Si) | Este campo define si un producto está activo. 0 es para definir el producto como inactivo y 1 para activo. |
| Nombre (Name) | El nombre del producto público que va ser visto por el cliente. El nombre del producto no puede exceder 128 caracteres. |
| Categorías (Categories) | Este campo se utiliza para asignar el producto a su categoría. Para ello introducimos el nombre de la categoría en cuestión. |
| Precio (Price) | El precio de venta al público por el que el cliente pagará el producto. Debe incluir sólo los números con un punto para separar los decimales. |
| Cantidad (stock) | La cantidad de unidades en stock por producto, este campo requiere que sea superior a 0 para poder mostrar sus productos. |
| Cantidad mínima en el pedido) (Minimal quantity (to order)) | En general no debe ser inferior a 1. |
| Descripción corta (Short description) | Descripción corta del Prestashop, generalmente utilizada para indicar las características generales del producto. No debe exceder los 400 caracteres. |
| (Description) Descripción | Campo utilizado para la descripción general del producto. |
| Disponible para la orden (Available for order) (0 = No, 1 = Si ) | Define si el producto está disponible para ordenarse o no. 0 indica que el producto no está disponible y 1 para indicar que sí lo está. |
| Mostrar el precio (Show price) (0 = No, 1 = Si) | Define si se desea mostrar u ocultar el precio del producto. |
| URL de imágenes (Image URLs) | Este campo se utiliza para indicar las imágenes asociadas al producto. Introduciendo la URL a las imágenes. Por ejemplo:http://myprestashop.com/images/name.jpg |
- En el caso de no querer asignar imágenes al producto hay que dejar el campo en blanco.
Agregar campos adicionales
En el archivo .csv también se pueden añadir lo siguientes campos adicionales, pero no son obligatorios:
| Campo | Función |
|---|---|
| Referencia (Reference) | La referencia que se quiera definir al producto. |
| Proveedor (Supplier) | El proveedor del producto. |
| Fabricante (Manufacturer) | El fabricante del producto. |
| EAN13 | El código de barras formato EAN 13 |
| UPC (opcional) | El código universal del producto. |
| Anchura (Width) | Dimensiones del producto. |
| Altura (Height) | Dimensiones del producto. |
| Profundidad (Depth) | Dimensiones del producto. |
| Peso (Weight) | Peso del producto. |
Una vez tenemos el fichero preparado lo importamos al Prestashop, el procedimiento para realizar correctamente la importación está explicado más adelante.
Exportar los productos desde Prestashop
Cuando ya tenemos un catálogo creado en el Prestashop y deseamos gestionarlo, también podemos exportar un archivo .csv para aplicar directamente allí los cambios. Una vez tengamos el fichero editado lo volvemos a importar al Prestashop para aplicar los cambios.
- En este apartado también os mostramos una guía de como configurar el asistente para importar texto y abrir correctamente el archivo .csv
Para este caso en Incubalia usamos un módulo de Prestashop llamado “Export Data”

1- Exportar los productos desde Prestashop
El módulo permite exportar diferentes atributos (Productos, Combinaciones, Categorías…) en este caso seleccionamos «Productos» y hacemos click en el botón “Export Now”. A continuación le damos un nombre al fichero.

2- Importamos el fichero desde Excel
Ahora importaremos a Excel el fichero que hemos exportado desde Prestashop.
Primero creamos una nueva hoja de cálculo vacía y vamos al menú “Archivo > Importar >Archivo CSV”. En Windows seria Abrir > Seleccionar el fichero .csv

En el primer paso seleccionamos texto delimitado y tipo de codificación “Western (Windows Latin 1” y hacemos click en siguiente.

En el segundo paso, dejamos seleccionado como único delimitador «punto y coma« y hacemos click en siguiente.

En el tercer paso buscamos las columnas que contengan precios y las vamos seleccionando (se ponen en negro) y seleccionamos para cada una el formato “Texto”, de esta manera Excel no formateará el precio y se quedará con el formato americano que es el que necesitamos para importar luego a Prestashop (con los decimales con un punto en lugar de una coma). Damos a siguiente y en la ventana que sale luego aceptamos.

Si todo ha funcionado correctamente ya deberíamos tener en excel importados los datos, debemos comprobar que las tildes y eñes se ven correctamente y que las columnas con precios tienen el formato americano.
3- Paso opcional para Marc
Si tenemos algún problema con las tildes y eñes, antes de importar al prestashop tenemos que cambiar la codificación del archivo csv usando el editor de texto de Mac.
Primero abrimos el csv desde el editor de texto y luego lo duplicamos.

Le ponemos un nombre distinto para distinguirlo del original y lo grabamos en Archivo > Grabar, seleccionando la codificación Windows Latin 1.

Importar el CSV a Prestashop
Para subir el fichero .csv al prestashop y aplicar así los cambios realizamos los siguientes pasos:
Primero desde Excel grabamos el fichero en formato CSV.
- Si vamos a actualizar datos, lo mejor es que eliminemos las columnas que no necesitemos ya que será más sencillo y habrá menos posibilidad de errores. Por ejemplo si queremos actualizar precios y descripciones de productos, podemos eliminar todas las columnas excepto la de ID, precio y descripción antes de guardar el CSV.
Una vez guardado el fichero como CSV desde Excel, ya podemos ir al Prestashop para importarlo.
Esta opción está en “Parámetros avanzados > Importar CSV”
Seleccionamos el tipo de CSV que vamos a importar:

Hacemos click en “Subir un archivo” para seleccionar el archivo CSV que previamente hemos exportado desde Excel.
Luego también activaremos la opción “archivo ISO 8859-1 codificado”
acemos click en “Próximo paso”.

Nos aseguramos de que todas las columnas tengan el tipo de dato que corresponde a los datos de la columna y hacemos click en Importar datos CSV.

Regenerar búsqueda
Tras terminar la importación de los datos, tenemos que regenerar el índice de búsqueda actualizado para que las búsquedas de la tienda funcionen con los nuevos datos.
Sólo tenemos que hacer click en “Reconstruir el índice completo”

*Post actualizado*
Actualizamos el artículo para ofrecer un listado completo de las columnas que podemos utilizar para la importación de datos.
- Para verlo de forma clara descargamos el archivo CSV modelo que encontramos en nuestro Prestashop. Podemos hacerlo de 2 formas:
En parametros avanzados > Importar CSV
En Catálogo > Productos y haciendo clic a importar en la parte superior derecha.
Después de acceder a la página hacemos clic en «Archivo de ejemplo de productos» y ya tendremos el archivo preparado para su edición.
Una vez tengamos abierto el archivo veremos las columnas que hay en el, en la siguiente tabla os ofrecemos la descripción de cada campo que encontramos en las diferentes columnas.
| Campo/Columna | Función |
|---|---|
| Columna A (ID) | La referencia que se quiera definir al producto. |
| Columna B (Activo) | Este campo define si un producto está activo. 0 es para definir el producto como inactivo y 1 para activo. |
| Columna C (Nombre) | Nombre del producto. |
| Columna D (Categorias) | Categorías a las que pertenece el producto separadas por comas. |
| Columna E (Precio sin IVA) | Precio del producto sin IVA. |
| Columna F (ID regla de impuestos) | Campo para definir el ID del impuesto. En caso de no generar varios impuesto, seria ID = 1. |
| Columna G (Precio de coste de nuestro producto) | El coste del producto. Es una columna opcional. |
| Columna H (En rebaja) | Campo para indicar si el producto está en rebajas en su ficha de producto. (0 = NO; 1 = SÍ) |
| Columna I (Valor del descuento) | Valor neto del producto. Este campo debe dejarse vacío si el producto no está en rebajas o si el descuento es un %. |
| Columna J (Valor si el descuento es un %) | Porcentaje a descontar del producto. Por ejemplo poner un 10 si el descuento es del 10%. |
| Columna K (Descuento hasta AAAA-MM-DD) | Campo para definir el inicio del descuento en una fecha determinada. |
| Columna L (Descuento hasta AAA-MM-DD) | Campo para definir el final del descuento en una fecha determinada. |
| Columna M (Referencia del producto) | El número de referencia del producto. |
| Columna N (Referencia del proveedor) | La referencia que usa el proveedor para el producto. |
| Columna O (Proveedor) | ID del proveedor. Si hemos introducido proveedores en nuestro Prestashop asignamos los productos a estos según su ID. |
| Columna P (Fabricante o marca) | ID del fabricante. Si hemos introducido fabricantes en nuestro Prestashop asignamos los productos a estos según su ID. |
| Columna Q (EAN-13) | Número del código de barras de 13 dígitos si el producto es europeo. |
| Columna R (UPC) | Número del código de barras de 13 dígitos si el producto es europeo. |
| Columna S (Ecotasa) | Campo para las tasas o impuestos ecológicos |
| Columna T (Ancho) | Anchura del paquete del producto en centímetros. |
| Columna T (Ancho) | La altura del paquete del producto en centímetros. Utilizar un punto para separar los decimales. |
| Columna V (Profundidad) | Profundidad del paquete del producto en centímetros. Utilizar un punto para separar los decimales. |
| Columna W (Peso) | Peso (en Kg) del paquete del producto. Utilizar un punto para separar los decimales. |
| Columna X (Cantidad) | Inventario total que disponemos del producto en todas sus combinaciones. Por ejemplo, si tenemos 50 camisas rojas y 20 camisas verdes, tendremos que poner 70. Es una columna obligatoria. |
| Columna Y (Cantidad mínima) | La cantidad mínima del producto que se tiene que comprar. Por defecto se debe poner 1. Es una columna obligatoria. |
| Columna Z (Visible en) | Atributo ara especificar dónde mostrar este producto dentro del Prestashop: Toda la tienda (both), catálogo (catalog), sólo búsquedas (search) u oculto (none). Por defecto dejar columna vacía. Es una columna opcional. |
| Columna AA (Coste adicional del envío) | Define un coste adicional al envío para este producto. Por defecto, dejar esta columna vacía. |
| Columna AB (Unidad) | Define el nombre unitario de cada artículo en un pack. Columna opcional. |
| Columna AC (Precio Unidad) | En los pack de artículos, sirve para indicar el precio unitario de cada artículo del pack. Columna opcional. |
| Columna AD (Descripción corta) | Campo para definir la descripción corta del producto. Tiene un límite de 155 caracteres. Es una columna opcional. |
| Columna AE (Descripción corta) | Campo para definir la descripción extendida del producto. Es una columna opcional. |
| Columna AF (Etiquetas) | Campo para definir las palabras claves del producto. Columna opcional. |
| Columna AG (Meta-title) | El meta-title de tu producto. Importante para el SEO. Columna opcional. |
| Columna AH (Keywords) | Las Keywords del producto, separadas por comas. Columna opcional. |
| Columna AI (Meta-Description) | Descripción del producto para los resultados de búsqueda en los buscadores. Columna opcional. |
| Columna AJ (URL amigable) | Són generadas automáticamente con el nombre del producto. Es recomendable no editarlo. |
| Columna AK (Texto para cuando haya Stock) | Texto a mostrar cuando el artículo está disponible. Columna opcional. |
| Columna AL (Texto para cuando se permiten pedidos aunque no haya stock) | Texto a mostrar cuando el artículo está sin stock. Es una columna opcional. |
| Columna AM (Disponible para pedidos) | Indicar si este producto está disponible para su venta (0 = NO; 1 = SÍ). Hay que escribir un 0 si no está disponible o un 1 si está disponible para la venta. Columna obligatoria. |
| Columna AN (Fecha de disponibilidad del producto) | Campo para definir que producto no se pueda comprar hasta una determinada fecha. Dejar vacía en el caso de que esté disponible actualmente |
| Columna AO (Fecha de creación del producto) | Fecha de la creación del producto, por tanto, la fecha en la que se sube el fichero. Formato AAAA-MM-DD. |
| Columna AP (Mostrar Precio) | Aquí definimos 1 si queremos que se vea el precio y 0 si no queremos que se vea. Es una columna obligatoria. |
| Columna AQ (URLs de las imágenes) | Dirección URL de la imagen que queramos incluir para asignar al producto. Se pueden incluir varias imágenes separadas por coma. |
| Columna AR (Eliminar imágenes existentes) | En un producto existente, se pueden añadir nuevas imágenes o bien quitar las ya existentes (0 = NO; 1 = SÍ). En este caso lo dejaremos a 0 porque no importamos productos que ya teníamos. |
| Columna AS (Característica) | Características asociadas al producto, separadas por coma. Formato: Nombre:Valor:Posición. Por ejemplo: Color:Verde:0. Columna opcional. |
| Columna AT (Sólo disponible por internet) | Campo para destacar que el producto solo se vende en la tienda online, si es así ponemos 1. Aparecerá un texto en el producto indicando que sólo está en venta online. (0 = NO; 1 = SÍ). Es una columna opcional. |
| Columna AU (Estado) | Campo para indicar si el producto es NUEVO (new), USADO (used) o RECICLADO (refurbished). Se puede dejar vacío. |
| Columna AV (Personalización) | Indicar 1 si es un producto personalizable o “0” si es un producto no es personalizable. Se puede dejar vacío si el producto no es personalizable. |
| Columna AW (Archivo adjunto) | Campo para definir si se permite añadir un fichero adjunto el producto (0 = No, 1 = Si). Columna opcional. |
| Columna AX (Campos de texto) | Indicar 1 si queremos mostrar campos de texto para que los usuarios puedan escribirnos o “0” si no queremos que estos no puedan añadir ningún comentario (0 = No, 1 = Si). Se puede dejar en blanco. Columna opcional. |
| Columna AY (Fuera de stock) | Opción para permitir pedidos fuera de Stock. Indicar 0 si no se quiere permitir. Columna opcional. |
| Columna AZ (ID / Nombre de la tienda) | En caso de disponer de una multitienda, hay que indicar para qué tienda es este producto. Dejar en blanco por defecto si no se tiene multitienda. Columna opcional. |
| Columna BA (Control de existencias avanzado) | Definir 1 si se permite el control de existencias avanzado para este producto. Por defecto, dejar en blanco. |
| Columna BB (Cantidad de Stock) | Campo para indicar el stock exacto si se dispone de un control de existencias avanzado. Por defecto, dejar en blanco. Columna opcional. |
| Columna BC (Almacén) | Campo para indicar el ID del almacén que gestiona el stock del producto. Por defecto, dejar en blanco. Columna opcional. |